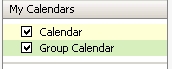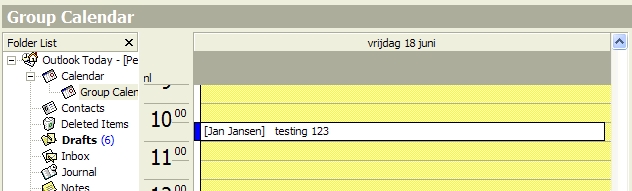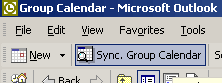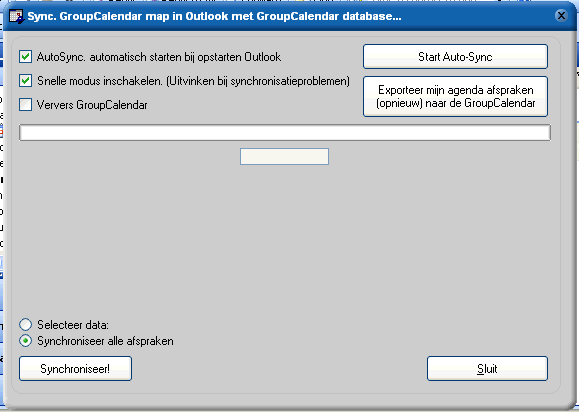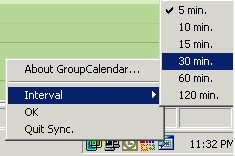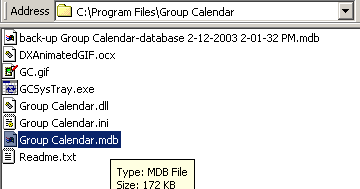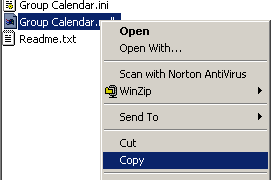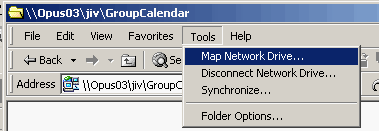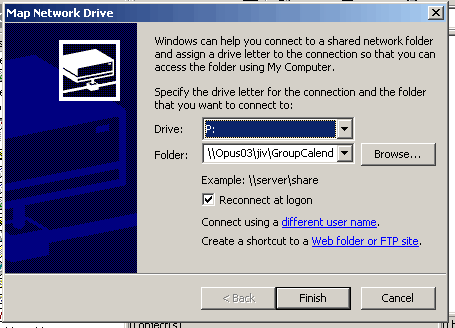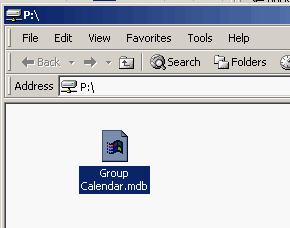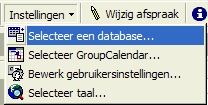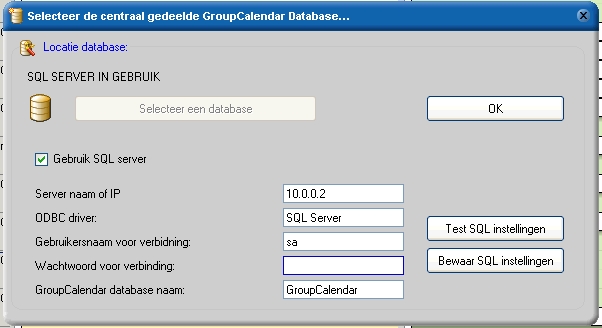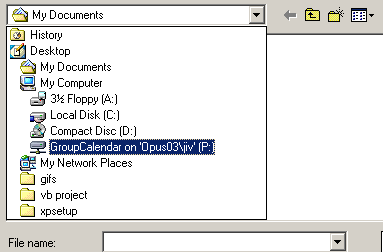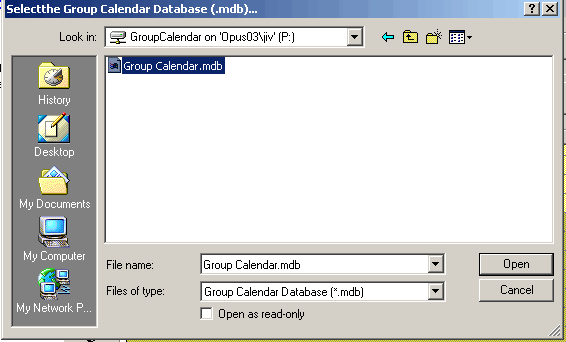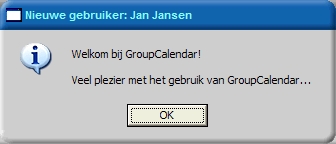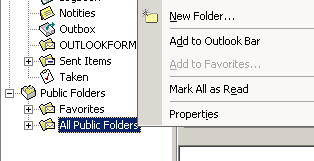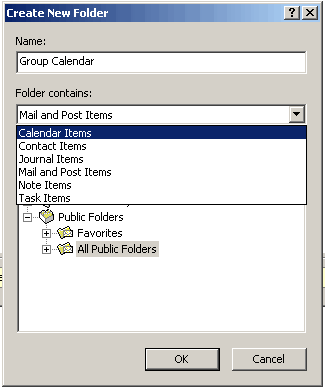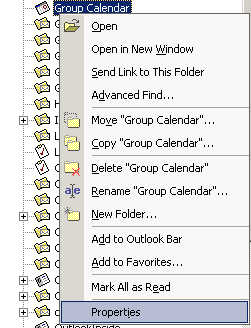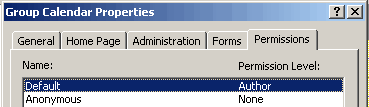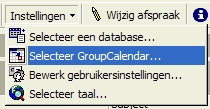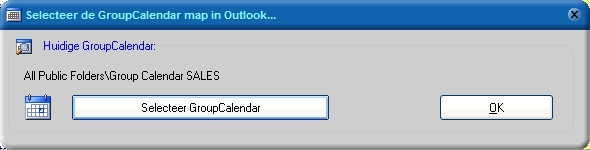|
Installatie stappen overzicht:
- Setup draaien
- Database naar een gedeelde plaats kopieren.(eenmalig)
- Database instelling bij iedereen goed zetten.
Installatie instructie:
Sluit Outlook®
af.
NB: Outlook® sluit soms niet direct af en blijft dan op de achtergrond actief.
Druk daarom ook even op de toetsen Ctrl-Alt-Del, Taakbeheer, Processen en zoek
naar Outlook.exe Als Outlook® nog actief
is moet u het afsluiten.
Als u bezig bent met een versie update van GroupCalendar™ dan dient u ook op deze
manier het gchelper© programma te stoppen.
Of
start eerst dit
tooltje wat outlook en gchelper voor u afsluit. |
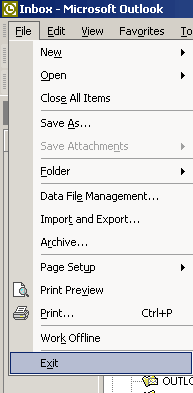
|
|
Windows Vista gebruikers
dienen de Setup eerst ergens op de computer te slaan, vervolgens met de
rechtermuisknop de eigenschappen van het setup bestand te openen om daarna aan
te geven dat de setup als administrator gestart moet worden
Windows XP gebruikers starten de setup door er op te dubbel-klikken. |
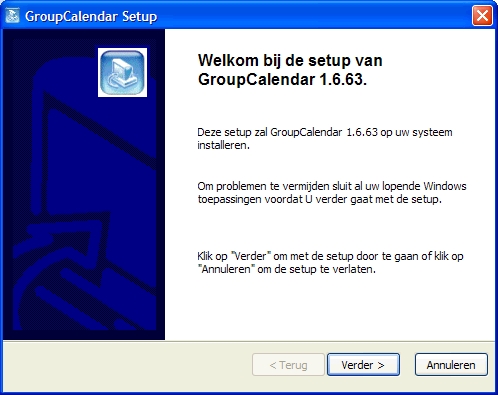
|
| Start Outlook® |
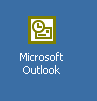
|
| U wordt welkom geheten. |
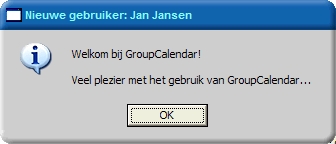
|
| De afspraken die u nu al in
uw agenda heeft staan wilt u waarschijnlijk ook in de group calendar map
zichtbaar maken. U krijgt daarom de vraag of u deze meteen wilt
exporteren.
U kunt hier 'Ja' op antwoorden als u in
uw bedrijf de eerste persoon bent die het installeert. Uw database zal
straks nl. naar het netwerk gekopieerd worden en daar zult u uw
afspraken in willen hebben.
Druk op Nee als er al een
database op het netwerk klaar staat om straks aan te verbinden. De
afspraken moeten nl naar die database geëxporteerd worden.
Als u Nee antwoord op deze vraag dan
kunt u de export later altijd nog vanuit het programma zelf starten.
|

|
| Als alles goed gegaan is dan
krijgt u dit scherm te zien. Dat bericht komt voortaan altijd wanneer u
Outlook® start.
U kunt dit bericht uitzetten,
maar als u er zeker van wilt zijn dat GroupCalendar™
werkt dan is het
beter om te controleren of dat bericht inderdaad altijd opkomt. (het
verdwijnt na een paar seconden weer uit beeld).
Als dit schermpje zwart is bij u dan
gebruikt u het XP silver theme. Dit is een bekend probleem waar nog geen
oplossing voor is anders dan een ander windows thema gebruiken.
|
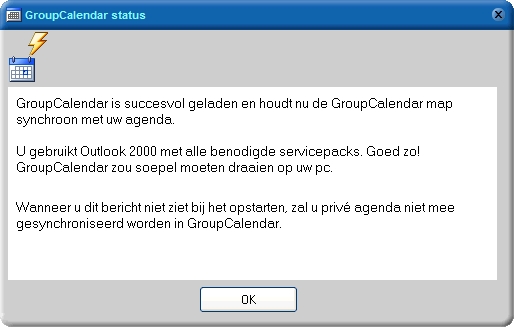 |
|
U moet nu ook een aantal nieuwe knoppen in Outlook®
zien. |

Versie zonder Exchange server zonder
rechten om voor anderen
een afspraak te plannen (setupUK.exe)
|

Versie zonder Exchange server
met rechten om voor anderen
een afspraak te plannen (setupUKDA.exe)
|
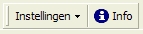
Versie voor gebruik met een Exchange
Server openbare map (setupUKEx.exe) |
|
Exchange
Server gebruikers slaan het volgende over en lezen
HIER verder.
Alle andere gebruikers lezen hieronder verder.
|
|
We gaan nu een test doen.
Open de persoonlijke agenda. |
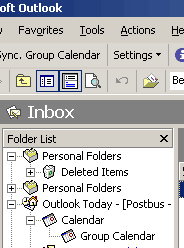
|
| Maak een
testafspraak in uw eigen agenda. |
Outlook® 2000
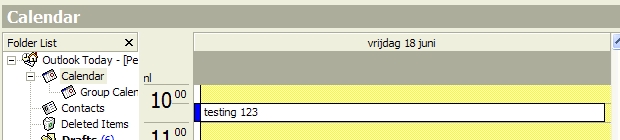
|
Outlook® 2003
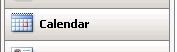 -> ->
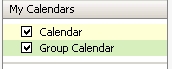

|
| Controleer de Group Calendar
(submap). U moet uw afspraak daar ook zien staan met uw naam ervoor. |
Outlook® 2000
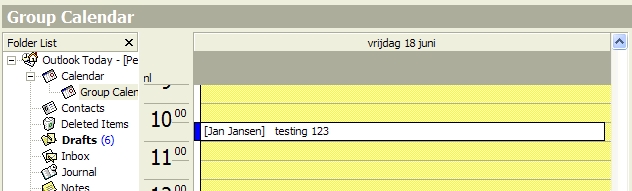
|
Outlook® 2003

|
|
Click op de "Sync. Group Calendar" knop |
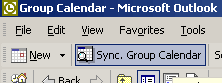
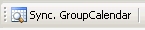
|
| Als u de automatische
synchronisatie* wilt gebruiken (aanbevolen) dient u 'Auto-sync. automatisch
starten bij opstaren van outlook' aan te vinken.
(* synchronisatie is het proces dat,
in uw kopie van de group calendar agenda, toont wat uw collega's in hun
agenda hebben. Uw eigen afspraken verschijnen automatisch zonder dat
synchronisatie nodig is.)
De andere opties hier zijn:
- Snelle modus inschakelen.
Dit staat standaard aan en zet u alleen uit als u het idee heeft dat op
uw pc de GroupCalendar™ map niet helemaal correct gevuld is.
- Ververs GroupCalendar™
Deze optie verfrist alles in de Group Calendar map in Outlook®.
- knop 'Exporteer mijn agenda.."
Hiermee worden alle afspraken uit uw agenda, die in de toekomst liggen,
in de GroupCalendar™ getoond.
- optie 'selecteer data/synchroniseer
alle afspraken'
Dit beinvloed de werking van de 'Synchroniseer' knop. U kunt alle
afspraken in de GroupCalendar™ map synchroniseren of alleen een bepaalde
periode, (van datum - tot datum)
|
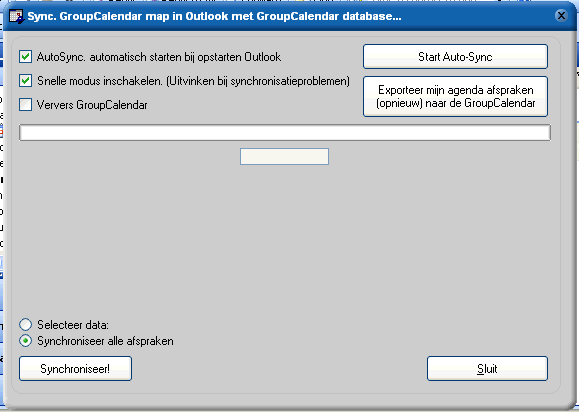
|
|
Kijk nu naast de klok waar het GCSystray©
programma
draait. |

|
|
Met de rechtermuistoets kunt u zo het
synchronisatie interval veranderen.
|
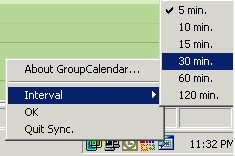
|
| Uw pc is klaar. U kunt
echter nog geen afspraken van anderen zien. Daarvoor is een gedeelde
database nodig waar iedereen aan gaat verbinden.
|
|
|
Een gedeelde database
instellen
Dit kopieren/plakken van de
database doet u maar 1 keer. Alleen op de pc waar u de eerste keer de
setup draait. Bij de andere gebruikers hoeft u alleen de database
instelling (instellingen - selecteer database) naar de gedeelde database
te laten verwijzen. |
|
| Open de windows
verkenner en ga naar c:\program files\Group Calendar |
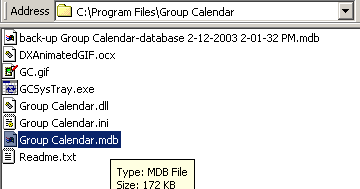
|
|
Kopieer het Group Calendar.mdb bestand. |
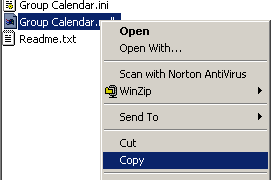
|
| maak een drive-mapping naar
een netwerk share waar u en de collega's allemaal Lees/Schrijf rechten hebben. Dit kan ook een map zijn op één van de pc's.
Een echte server is dus niet noodzakelijk. |
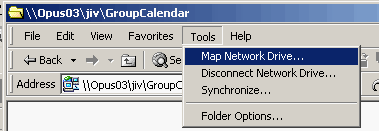
|
|
"Reconnect at logon" (opnieuw verbinden bij aanmelden) aanvinken zodat
u de volgende keer bij opstarten ook die schijfletter heeft. |
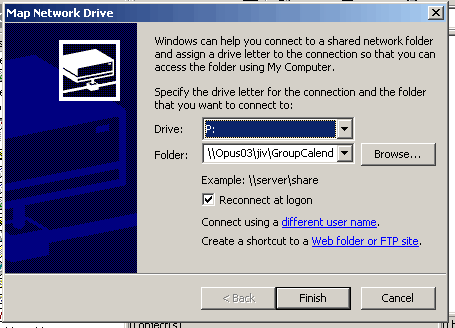
|
|
Doe Rechtermuisknop - Plakken om het Group Calendar.mdb
bestand in de gedeelde directory te kopieren. |
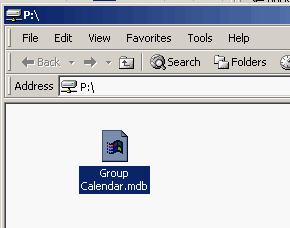
|
|
klik nu op "Instellingen" en
"Selecteer een database" |
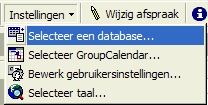
|
| Druk op de "Selecteer
een database" knop.
of
Als u een MS SQL server database wilt
gebruiken zet dan een vinkje bij "gebruik SQL server" en vul
dan de gegevens daarvan in.
|
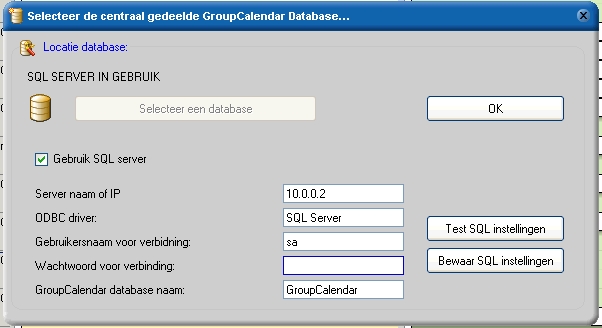
|
|
Zoek de gedeelde schijf |
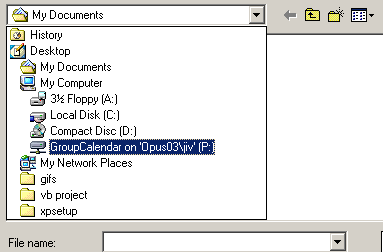
|
|
Bij gebruik zonder SQL server
Selecteer de Group Calendar.mdb database en druk op 'open'.
|
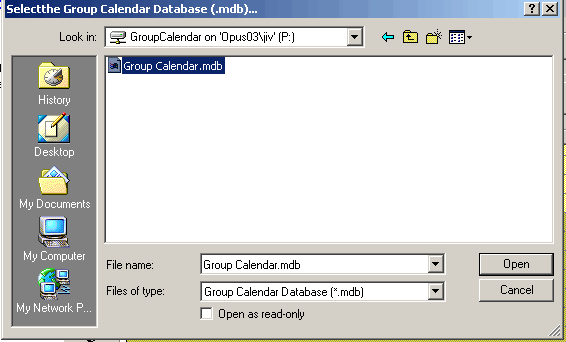
|
| Als dit de eerste keer is
dat u verbinding maakt met die gedeelde database dan wordt u weer welkom
geheten....
en u krijgt de vraag of u uw bestaande
afspraken wilt exporteren naar de group calendar zodat anderen ze kunnen
zien.
(dit kan geen verlies van gegevens opleveren)
|
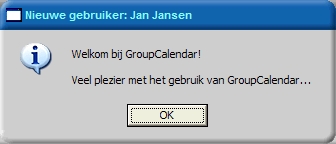

|
| Druk op OK en u bent klaar
voor gebruik. Herstart Outlook® even als u daarnet uw afspraken heeft
geexporteerd. (Outlook® moet
wel echt uit gaan als u afsluit, anders moet u
via ctrl-alt-del even het Outlook.exe proces handmatig stoppen) |
|


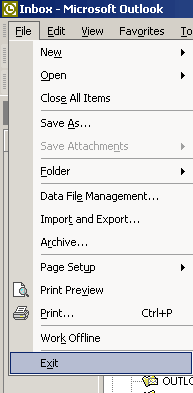
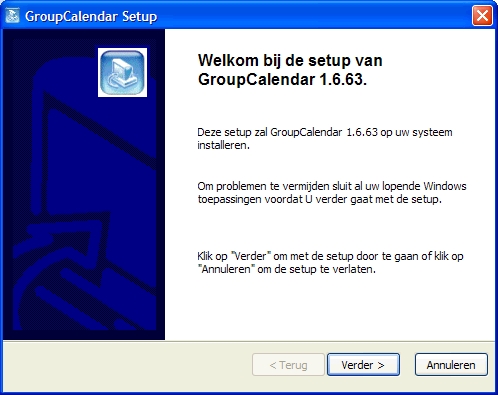
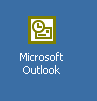
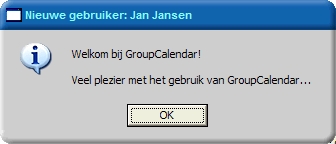

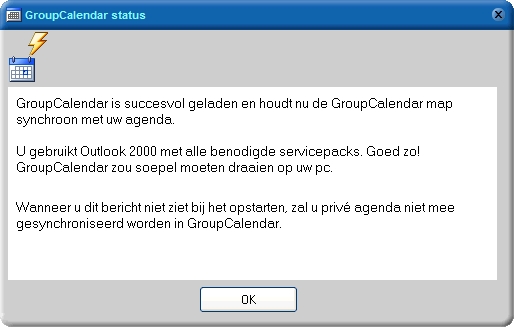
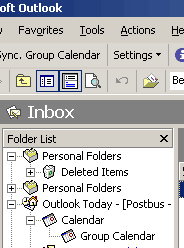
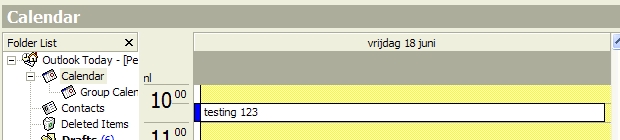
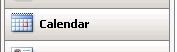 ->
->