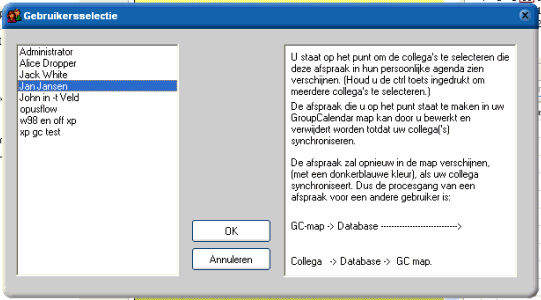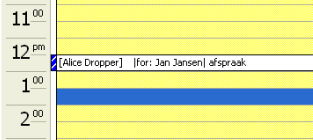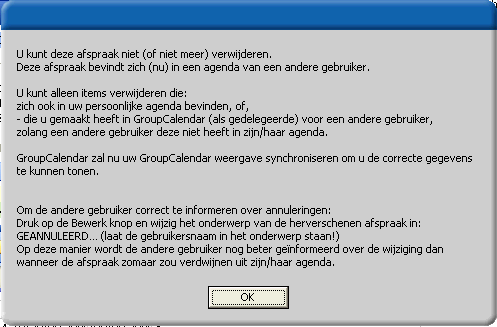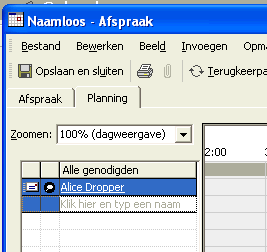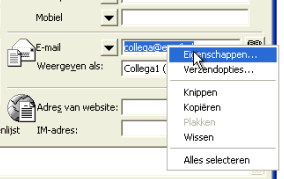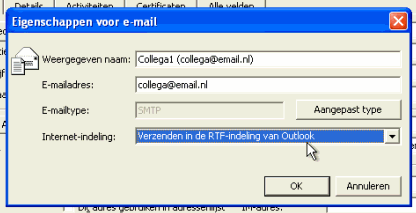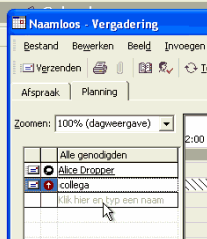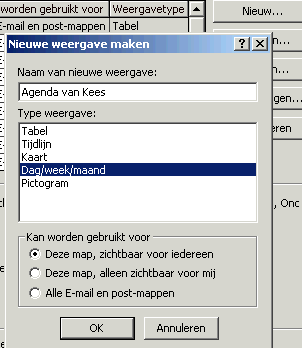|
GroupCalendar™ voor Outlook®
2000 / XP / 2003 / 2007
|
|
Wereldwijd
in gebruik en onderscheiden als 'beste Outlook® Add-on van 2004'
op het gezaghebbende www.msd2d.com. |
Flexibel - Werkt
ook zonder server en op de laptop onderweg.
Eenvoudig te installeren - Setup dubbelklikken, één instelling aanpassen en u ziet elkaars afspraken.
Eenvoudig in gebruik - Alle afspraken in de Outlook® agenda's worden vanzelf
zichtbaar voor anderen. (verbergen van privé is mogelijk).
Effectief - Maak / wijzig afspraken voor anderen.
Zekerheid - Nederlands product, vriendelijke, deskundige en snelle
helpdesk zonder eindeloos doorverbinden. (*)
Duidelijk - 3 jaar gratis nieuwe versies en gratis support. |

made in Holland
|
|
(*) Helpdesk
tussen 9 en 21 uur. | Tel: 0186-669194 | Email: info@opusflow.nl
|
Handleiding
De basisinstellingen voor
database en group calendar map in Outlook worden in deze handleiding niet
besproken, de installatie instructie toont die instellingen in detail.
Aangezien er drie versies zijn
die onderling enigzins afwijken worden eerst de eigenschappen en instellingen
besproken die alle versies gemeen hebben. Daarna komen enkele versiespecifieke
elementen aan bod.
Index
Alle versies
Algemene
functionaliteiten
Nederlandse
taal instellen
Gebruiker
specifieke instellingen
- Afdeling
- Korte naam
- Berichten
Overzicht knop (grid weergave)
- Groeperen/filteren op afdeling
- Groeperen/filteren op type
- Periode
- Inzoomen
Versie
herkennen
Synchronisatie
(Versie SetupUK en
SetupUKDA)
- wat
is synchronisatie
- handmatig vs automatisch
- controle functies in de GCSystray
- snelle modus
- ververs GroupCalendar
- exporteer mijn agenda..
- selecteer data
- weetjes
Alle versies
Werken met afspraken
Eigen afspraken
- Afspraken maken in de eigen agenda die anderen mogen zien.
- Een privé afspraak maken waarvan anderen aleen mogen zien
dat men bezet is.
- Een verborgen afspraak maken
Afspraken
van anderen beheren
(Versie SetupUKDA)
- Afspraken voor anderen maken
- Afspraken voor anderen wijzigen
- Afspraken van anderen verwijderen
- Algemene afspraken maken (mededelingen)
Afspraken
maken d.m.v. uitnodigingen (alle versies)
- adres formaat controleren
Werken
zonder verbinding met het netwerk
Filters
maken voor de Group Calendar map.
Nederlandse taal
instellen
GroupCalendar™ is in
meerdere talen vertaald. Het schakelen tussen talen is mogelijk zonder opnieuw
op te hoeven starten via.
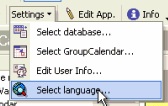 instellingen
- selecteer taal - taal kiezen - OK
instellingen
- selecteer taal - taal kiezen - OK
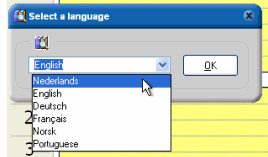
Gebruiker
specifieke instellingen
Afdeling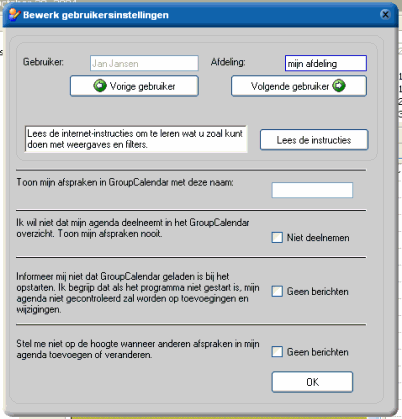
Via menu Instellingen - Bewerk
gebruikersinstellingen .. , kan een aantal gebruiker-specifieke
instellingen worden gedaan.
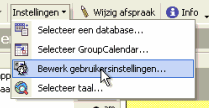
Door op de groene pijlen te klikken kan van alle gebruikers in de database
ingesteld worden in welke afdeling men werkzaam is. In nevenstaande schermafdruk
is Jan Jansen lid van de groep "mijn afdeling". Met behulp van deze
instelling is het mogelijk om in de Grid Weergave (die onder de knop
"overzicht" te vinden is) selecties te maken van groepen gebruikers
waar men de afspraken van wil zien.
De gebruikersnaam (Jan Jansen)
is hier niet te wijzigen. Zie de Techniek
pagina voor meer informatie.
Korte naam
In het vak achter "Toon mijn
afspraken ..." kan een korte naam worden ingegeven waarmee de
afspraken van de nu aangelogde gebruiker in de Group Calendar map worden
weergegeven. De groene pijlen zijn bij deze instelling niet te gebruiken, het
gaat hier alleen om de huidige gebruiker.
De wijziging gaat in vanaf het moment dat de korte naam is ingesteld. Om de
eventuele bestaande afspraken van deze gerbuiker in de Group Calendar weer te
geven met de nieuwe korte naam moet de persoonlijke agenda opnieuw worden
ge-exporteerd via de 'Exporteer'- knop in het menu 'Sync Group Calendar'.
Berichten
Bij het starten van Outlook ®
zal een bericht worden weergegeven dat GroupCalendar™ geladen is en de
persoonlijke agenda van de gebruiker in de gaten houdt. Dat bericht is te
onderdrukken door het bijbehorende vakje aan te vinken. Wij adviseren om dit
bericht niet te onderdrukken aangezien het slechts 2 seconden in beeld komt en
eventueel weg te klikken is. Na een tijdje zal men er aan gewend zijn en
als het bericht dan een keer niet wordt weergegeven zal dat opvallen. Meestal is
het voldoende om Outlook ® dan uit te zetten en 20 seconden te wachten alvorens
opnieuw te starten of via taakbeheer te beeindigen.
Overigens draait het GCHELPER programma op de achtergrond mee en dat controleert
elke 30 seconden of de GroupCalendar™ add-in nog wel werkt. Als dat niet het
geval is dan zal het alsnog worden geladen.
Als er een afspraak gemaakt wordt In de 30 seconden dat de add-in niet werkzaam
zou zijn dan wordt die afspraak 1 keer per uur alsnog verwerkt door de controle
functie die in het GCSystray programma is opgenomen. (GCSystray is het programma
dat in de system tray naast de klok actief is. Herkenbaar aan het agenda icoon.
Dit wordt alleen gebruikt door de versies SetupUK / SetupUKDA)
Gebruikers waar versie SetupUKDA
geinstalleerd is hebben de mogelijkheid om afspraken te maken in de Group
Calendar map in Outlook ®.
De gebruiker voor wie die afspraak gemaakt is zal bij synchronisatie een bericht
krijgen. Zo'n bericht kan storend zijn en kan dan met de onderste
aanvinkmogelijkheid worden uit gezet.
Overzicht (grid
weergave)

De Grid Weergave is op te
roepen met de Overzicht knop.
De Grid Weergave toont de actuele
inhoud van de GroupCalendar™
database en geeft een real-time beeld van de afspraken die alle gebruikers in
hun agenda hebben. Links worden de namen getoond zoals GroupCalendar™
die bepaald heeft uit de Outlook instellingen van de betreffende gebruiker.
Groeperen op afdeling
Het is mogelijk om de getoonde informatie verder te filteren. Een belangrijk
hulpmiddel daarbij is de Afdeling waarde ie die in de Gebruikersinstellingen
aangegeven is. Alle ingestelde afdelingen zullen in het vak Afdelingen gekozen
kunnen worden en daarmee alleen de gebruikers tonen met die instelling.
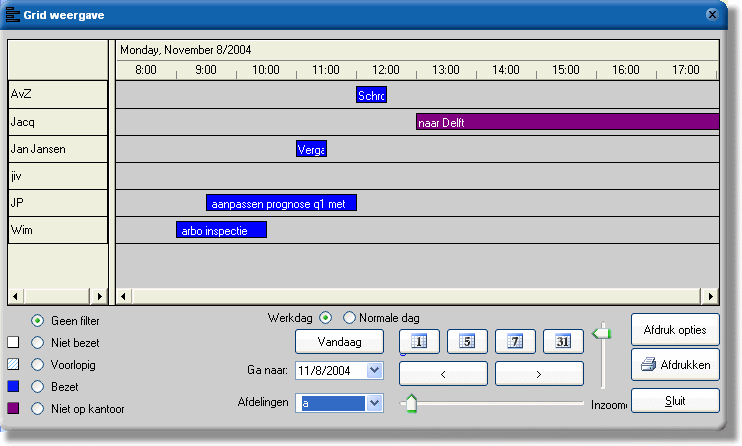
Groeperen op type
Als men een afspraak maakt in de
agenda dan kan aangegeven worden of men niet op kantoor is, bezet is, of de
afspraak voorlopig is of dat men vrij is. Links onder in de Grid weergave
kan hierop geselecteerd worden zodat alleen afspraken van een bepaald type
getoond worden.
Periode
De knoppen 1,5,7,31 tonen het
overeenkomende aantal dagen. De navigatieknoppen daaronder < > laten het
getoonde tijdvak met een waarde verspringen die overeenkomt met de voorgaande
waarde. Dus als 5 of 7 dagen gekozen is als getoonde periode dan
verschuift het venster op die periode met 1 dag als op de < > knoppen
gedrukt wordt. Als 1 maand gekozen is verschuift het venster 1 week.
Inzoomen e.a.
De groene schuifknoppen vergroten
of verkleinen de getoonde informatie horizontaal of verticaal. De Vandaag
knop toont de huidige datum en bij Ga naar is een specifieke dag te
kiezen. Het overzicht is met een druk op de print knop af te drukken naar
de als standaard ingestelde printer. Het hele scherm kan groter of kleiner
gemaakt worden door het op de rand in de hoek met de muis vast te klikken en te
verslepen.
Geinstalleerde
versie
|
|
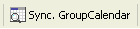
|
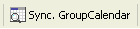 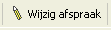
|
|
Versie
SetupUKEx is herkenbaar aan het feit dat deze geen Sync. GroupCalendar
knop heeft.
|
Versie
SetupUK is herkenbaar aan het feit dat deze wel een Sync. GroupCalendar
knop heeft maar geen "Wijzig afspraak" knop.
|
Versie SetupUKDA is herkenbaar
aan het feit dat deze een Sync. GroupCalendar knop heeft en een "Wijzig
afspraak" knop.
|
UKEx wordt gebruikt als de Group
Calendar map een Exchange server Openbare Map is. (geen synchronisatie nodig)
UKDA wordt gebruikt als men afspraken voor anderen wil maken of wijzigen of
altijd direct in de Group Calendar map afspraken wil maken. (ook voor de eigen
agenda)
UK wordt gebruikt als men alleen in de eigen agenda werkt en de afspraken van
anderen wil zien.
Synchronisatie
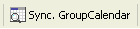
Het synchronisatie formulier is op te roepen met de Sync.
GroupCalendar knop.
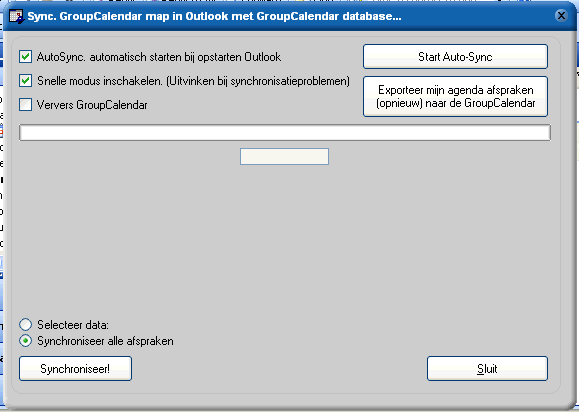 Wat
is synchronisatie.
Wat
is synchronisatie.
Synchronisatie is het proces dat, in de group calendar agenda in Outlook®,
toont wat anderen*
in hun persoonlijke agenda hebben.
De inhoud van de
database wordt dan omgezet naar agenda informatie in de Group Calendar map.
Tegelijk worden de afspraken (die door een andere gebruiker gemaakt zijn in de
Group Calendar map en klaar staan in de database voor de agenda van de
synchroniserende gebruiker) aangemaakt.
Synchronisate
verwijdert ook objecten uit de Group Calendar map die niet (meer) in verband te
brengen zijn met informatie in de database.
Dus :
- Synchronisatie maakt de afspraken van anderen* aan in de Group Calendar
map in Outlook®.
-
Synchronisatie maakt de afspraken in de persoonlijke agenda die, door een andere
gebruiker, voor de synchroniserende gebruiker gemaakt zijn.
(*) eigen afspraken komen er direct in.
Handmatig vs automatisch
Het is
elk moment mogelijk om handmatig een synchronisatie te starten door de
Synchroniseer! knop in te drukken. Het is ook mogelijk om dit proces op een vast
interval varierend van 5 tot 120 minuten te laten gebeuren.
Als men de automatische synchronisatie wil gebruiken (aanbevolen) moet de optie
'Auto-sync. automatisch starten bij opstarten Outlook' aangevinkt zijn. De Start
Auto-Sync knop start de GCSystray applicatie maar die werkt alleen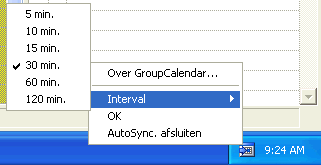 zolang Outlook® niet herstart wordt.
zolang Outlook® niet herstart wordt.
Als de
automatische synchronisatie actief is dan verschijnt een agenda icoon naast de
klok. Met de rechter muisknop is het interval in te stellen zoals op de
afbeelding hiernaast is te zien.
Controle
functies in de GCSystray
Onafhankelijk van het
ingestelde interval zal elke uur een controle procedure worden uitgevoerd door
de GCSystray applicatie. Hierbij wordt van alle afspraken in de agenda van de
gebruiker tussen nu en dertig dagen in de toekomst gecontroleerd of ze al bekend
zijn in de database. Ook wordt de database inhoud betrekking hebbende op
dezelfde periode gecontroleerd op afspraken die niet meer in de agenda aanwezig
zijn. Deze procedures fungeren als opvangnet voor het geval dat er iets mis zou
zijn gegaan bij het real-time verwerken van mutaties.
Snelle modus
Het vakje "Snelle
modus inschakelen" behoort standaard aangevinkt te zijn. De werking
hiervan is dat als de synchronisatie een bepaalde afspraak in de Group Calendar
map niet kan vinden, dat er dan op meerdere manieren en langer naar gezocht
wordt. Sommige versies van Outlook® zonder de bestaande service packs kunnen
hier baat bij hebben, maar het is beter om Outlook® te voorzien van de laatste
servicepacks.
Ververs
GroupCalendar
Een normale
synchronisatie zal alleen de afspraken in de Group Calendar maken of wijzigen
die in de database verandert zijn. De ververs optie verwijdert daarentegen eerst
alles in de Group Calendar map in Outlook® om het dan opnieuw aan te maken.
Exporteer mijn
agenda..
Hiermee worden alle
afspraken uit de persoonlijke agenda, die in de toekomst liggen, in de
GroupCalendar™ database aangemaakt en de informatie dus gedeeld met anderen.
Deze functie is handig als de centrale database kapot of weg is. In plaats van
een backup terug te zetten met oude informatie is het dan beter om een schone
database te gaan gebruiken en deze knop een keer in te drukken om de schone
database te vullen.
Selecteer data of
synchroniseer alle afspraken
Dit beinvloed de
werking van de 'Synchroniseer' knop. U kunt alle afspraken in de GroupCalendar™
map synchroniseren (de standaard instelling) of alleen een bepaalde periode,
(van datum - tot datum). De laatste keuze zal alleen de gekozen periode tonen in
de Group Calendar map.
Weetjes
- De percentage teller en de
voortgang indicator gaan bij synchronisatie naar 100% daarna kan het nog even
duren voor e.e.a. echt klaar is.
- De synchronisatie controleert niet alle eigenschappen van afspraken die al in
de Group Calendar map staan, dit zou veel te lang duren. Dus alleen als een
afspraak in de database gewijzigd is wordt deze ge-update. Incorrecte
wijzigingen aan afspraken in de Group Calendar map (zonder eerst de Edit/Potlood
knop) in te drukken zijn daardoor alleen zichtbaar in de Group Calendar map van
de gebruiker die de wijziging gedaan heeft en alleen met de Ververs Group
Calendar optie is dit te corrigeren.
Eigen
afspraken
Afspraken maken in de eigen
agenda die anderen mogen zien.
Hiervoor is geen speciale
handeling vereist. Een afspraak in de eigen agenda kan op alle manieren die
Outlook®
toestaat gemaakt worden en GroupCalendar™
zal de afspraak in de database noteren. Tegelijk hiermee wordt een kopie van de
afspraak in de Group Calendar submap gemaakt met daarin de volledige naam of,
indien ingesteld, de 'korte naam' van de gebruiker.
Een privé afspraak maken
waarvan anderen aleen mogen zien dat men bezet is.
Door op een afspraak in de eigen
agenda met de rechter muisknop te klikken wordt de optie "Privé"
zichtbaar. Deze optie is ook in een geopende afspraak als aanvinkvakje
beschikbaar in de rechter onderhoek. Het aanvinken van "Privé" maakt
dat GroupCalendar™
alleen de Start en Eind tijd van deze afspraak in de database opneemt maar geen
details als onderwerp en dergelijke.
Een verborgen afspraak
maken
Om een afspraak te kunnen
verbergen moet deze geopend zijn en moet ergens in het tekstvak (het grootste
witte vak) de tekenreeks @@@ gezet worden. Als dit bij een bestaande afspraak
gedaan wordt dan zal deze uit de database verwijdert worden. Bij een nieuwe
afspraak zal de afspraak door GroupCalendar™
genegeert worden.
Afspraken
van anderen beheren
Afspraken voor anderen maken
Om een afspraak voor een andere
gebruiker van GroupCalendar™
te kunnen maken moet GroupCalendar™ op de pc van die andere gebruiker
geinstalleerd en geconfigureerd zijn. Maak nu een afspraak in de Group Clandar
map. Dit kan door:
- Op een tijdstip te klikken en het onderwerp in te geven en daarna op ENTER te
drukken
- Of door links boven in de werkbalk van Outlook "Nieuw" aan te
klikken en in het afspraakformulier de afspraak details te vermelden.
Nu zal GroupCalendar™ deze vraag stellen:
 Hier
Nee op antwoorden zal de afspraak in de eigen agenda plaatsen.
Hier
Nee op antwoorden zal de afspraak in de eigen agenda plaatsen.
Ja antwoorden geeft de volgende keuzelijst:
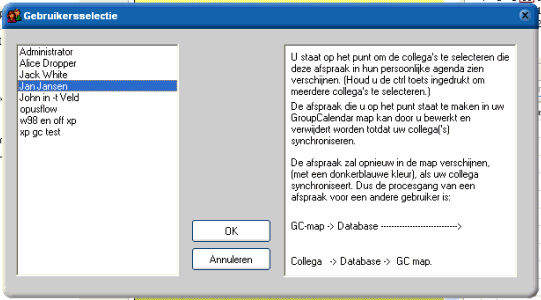
In de keuzelijst
kunnen één of meer gebruikers geselecteerd worden (ctrl-toest ingedrukt
houden)
Als dan op OK gedrukt
wordt verschijnt de afspraak in de Group Calendar map.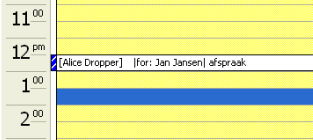
Deze afspraak ik
gemaakt door Alice Dropper voor Jan Jansen met onderwerp 'afspraak'
Als de andere
gebruiker (Jan Jansen) synchroniseert zal de afspraak in zijn agenda verschijnen
en wordt hij eigenaar van die afspraak. Tot die tijd is Alice Dropper eigenaar
van de afspraak en kan ze die nog verwijderen.
Dus voor de
beeldvorming, de gang van zaken is:
Afspraak maken in de Group Calendar map voor een andere gebruiker
Afspraak wordt getoond in Group Calendar met tussen blokhaken de naam van de
maker en tussen verticale strepen de naam van de toekomstige eigenaar.
De toekomstige eigenaar synchroniseert en krijgt de afspraak in de persoonlijke
agenda.
De Group Calendar toont de afspraak met de nieuwe eigenaar tussen blokhaken net
als alle andere afspraken.
In de afspraak (die nu in de agenda van de nieuwe eigenaar én in de Group
Calendar staat ) is een vermelding opgenomen dat een andere persoon deze
afspraak gemaakt heeft. Op die manier is altijd te achterhalen wie een afspraak
gemaakt of gewijzigd heeft.
Afspraken voor anderen
wijzigen
Om een afspraak van
een andere gebruiker te wijzigen moet de 'Wijzig afspraak' knop worden
ingedrukt.
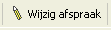
De tekst op de knop verandert
dan in Wijzig nu!

En een instructie
verschijnt.

Na het indrukken van
de OK knop zal de potlood knop verandert zijn in een cassette bandje als teken
dat de wijzigingen opgenomen worden.

Er kunnen nu één
of meerdere afspraken gewijzigd worden totdat de knop weer een potlood toont. Op
het moment dat een andere map dan de Group Calendar map aangeklikt wordt dan zal
de knop weer terug veranderen in een potlood en worden wijzigingen niet meer
geacepteerd.
Na het sluiten /
opslaan van de afspraak is deze (net als bij een nieuwe) zichtbaar in de Group
Calendar map met de | for: ...| vermelding erin. en zal de verwerking
verder identiek zijn als bij een nieuwe afspraak.
Ook hier geldt weer dat in de afspraak (als die na synchronisatie in de
agenda van de nieuwe eigenaar én in de Group Calendar staat ) een vermelding
opgenomen wordt dat een andere persoon deze afspraak gemaakt heeft. Op die
manier is altijd te achterhalen wie een afspraak gemaakt of gewijzigd heeft.
Afspraken van anderen verwijderen
Het verwijderen van
afspraken van andere gebruikers is niet mogelijk gemaakt in GroupCalendar™.
Hierdoor kan er geen discussie zijn over wie een afspraak verwijdert heeft in de
eigen agenda, dat is altijd de gebruiker zelf geweest. Als u na het lezen van de
onderstaande "workaround" van mening bent dat het kunnen verwijderen
van afspraken een wenselijke functie is dan nodigen we u uit om dit even aan ons
te melden. Bij voldoende meldingen zullen
we die optie beschikbaar gaan maken.
Als men een afspraak
verwijdert uit de Group Calendar map, en het is een afspraak van een andere
gebruiker dan zal de volgende melding gegeven worden:
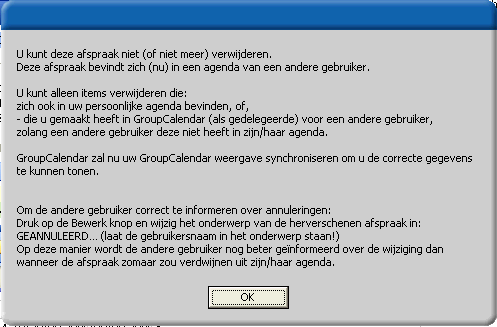
De afspraak kan niet
verwijdert worden en er volgt een hersynchronisatie van de weergegven dag in de
agenda waarna de afspraak weer verschijnt in de Group Calendar map.
Als men een andere
gebruiker wil laten weten dat een afspraak vervallen is dan kan dat alleen door
eerst op de 'wijzig/potlood' knop te drukken en het onderwerp van de afspraak te
veranderen zodat de andere gebruiker na synchronisatie in die afspraak ziet dat
de afspraak vervallen is. In veel gevallen zal deze manier van werken
effectiever zijn dan het gewoon verwijderen van een afspraak. Als de andere
gebruiker in de afspraak ziet "vervallen wegens griep" dan is dat
informatiever dan domweg verwijderen van de afspraak.
Algemene
afspraken maken
Het kan gewenst zijn
dat in de Group Calendar afspraken verschijnen die niet aan een specifieke
gebruiker toebehoren maar meer als algemene gebeurtenis. Om dit voor elkaar te
krijgen moet eerst een aanpassing in de database gedaan worden. De centrale
database moet geopend worden en in de tabel TB_Users moet een gebruiker worden
toegevoegd. Deze gebruiker kan elke naam hebben zoals bijvoorbeeld
"Algemeen", "LET OP", "FEEST", etc etc. het
is maar net wat u wilt bereiken. Het is ook een optie om de nieuwe
gebruikersnaam uit enkel een streepje te laten bestaan, "-"' , waarmee
de maximale ruimte in het onderwerp beschikbaar komt voor de feitelijke
aanduiding van de gebeurtenis.
Na het maken van de
nieuwe naam kan de Group Calendar database worden gesloten. Het maken van
een nieuwe algemene afspraak is dan een kwestie van:
- Afspraak maken in
de Group Calendar map
- Afspraak sluiten/opslaan (eventueel een kleurtje geven met de label kleur
functie in outlook®
2002/2003)
- Op de vraag "is deze afspraak voor een andere gebruiker?"
bevestigend antwoorden
- In het gebruikerslijstje de algemene gebruiker kiezen
Afspraken
maken d.m.v. uitnodigingen
adres formaat
controleren
Als alternatief voor
het maken van afspraken in de agenda van een ander kan ook gebruik gemaakt
worden van de standaard uitnodig-functie via het tabblad 'Planning' dat
zichtbaar is als een afspraak formulier geopend is.
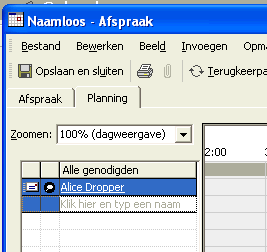
Om dit te kunnen
gebruiken moeten de namen van de mensen die worden uitgenodigd bekend zijn in
het outlook®
adresboek maar dan is het nog mogelijk dat de collega's de uitnodiging ontvangen
in een verkeerd formaat. Ze ontvangen dan een email en geen afspraak die
geacepteerd kan worden. Meestal is dat oplosbaar door de eigenschappen van het
email adres te controleren. Er moet in het adresboek met de
rechtermuisknop op het email adres worden geklikt en in de eigenschappen moet
RTF indeling gekozen worden.
|
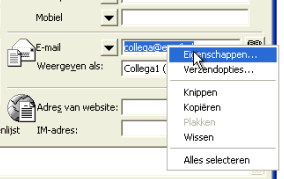
adreskaartje van collega
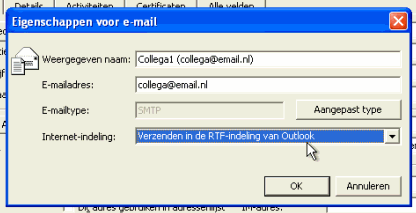
|
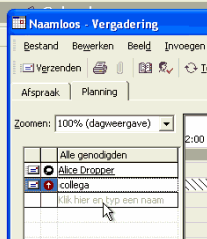
|
|
Uitnodiging
maken aan collega via e-mail |
Werken
zonder verbinding met het netwerk
Gebruikers met een
laptop kunnen, zonder dat ze met het netwerk verbonden zijn, gebruik maken van GroupCalendar™.
De configuratie van
een laptop is gelijk aan die van een permanent met het netwerk verbonden
computer. De Group Calendar agenda in Outlook bevat de afspraken, en ook als er
geen verbinding is met het netwerk blijven die functioneel.
GroupCalendar™ zal zelf zien dat er geen verbinding is met de database op het
netwerk en dan de acties in een lokale database (backdrop.mdb) bufferen tot er
weer een verbinding is. Als de verbinding hersteld is komt er een schermpje op
waarin de voortgang van synchronisatie tussen buffer en netwerkdatabase te
volgen is, de netwerk database wordt dan voorzien van eventuele wijzigingen die
op de laptop gedaan zijn.
Bij gebruik zonder
netwerkverbinding zal de agenda trager reageren dan normaal. Dit is te
verbeteren door onder de INFO knop aan te geven dat er geen verbinding is. GroupCalendar™
gaat dan niet meer op zoek naar de centrale database maar gebruikt meteen de
buffer.
Filters
maken voor de Group Calendar map.
Als alle afspraken
van de medewerkers in de GroupCalendar map staan van Outlook dan kan het
overzicht daar onder lijden. Ook wilt u misschien de agenda printen met alleen
de afspraken van één of meer specifieke gebruikers....
Gelukkig heeft
Outlook een voorziening ingebouwd gekregen waarmee eenvoudig filters te maken
zijn. U kunt eenvoudig filters maken en die opslaan voor later gebruik
door het volgende te doen:
-
Klik op Nieuw
-
Geef de weergave
een naam in het bovenste vakje
-
Kies
Dag/Week/maand in het middelste vak en klik op OK
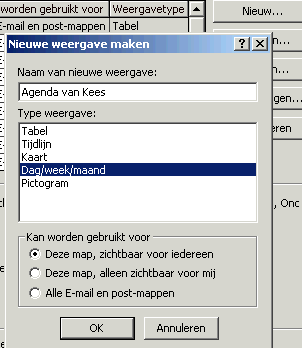
-
Klik nu op de
Filter knop 
-
Maak nu het
filter.. Er zijn erg veel mogelijkheden maar een eenvoudig filter kan zijn
om alleen het onderwerp te evalueren. Kijk in de Group Clalendar map en
bepaal aan de hand van dat wat een afspraak uniek maakt het filter.

-
Het is ook
mogelijk om een filter te maken dat 2 personen toont. Dan doet u bijv.
[Kees];[Jan] met de punt komma ertussen.
-
Om snel te
kunnen schakelen tussen de verschillende filters kunt u de geavanceerd
werkbalk aanzetten (beeld - werkbalken - geavanceerd)
GroupCalendar™
is a trademark of OpusFlow™ b.v. Grid View ©
is a copyrighted description owned by OpusFlow™ b.v.
Outlook
®
is a registered trademark of
Microsoft
®
corporation. Microsoft
® is a registered trademark of Microsoft
® corporation, Windows
® is a registered trademark of Microsoft
®
corporation.

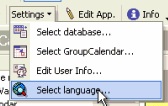 instellingen
- selecteer taal - taal kiezen - OK
instellingen
- selecteer taal - taal kiezen - OK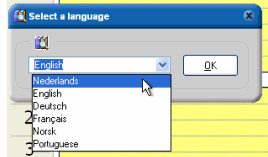
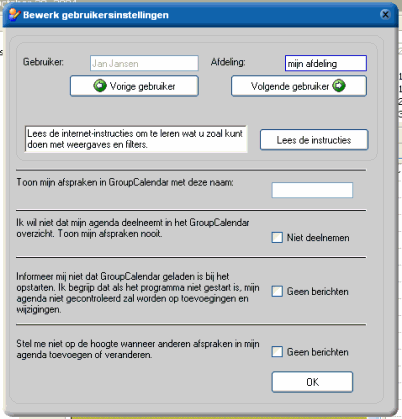
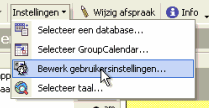
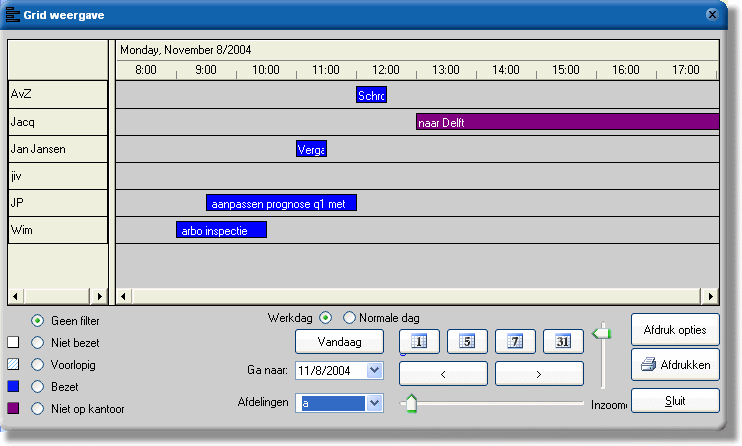
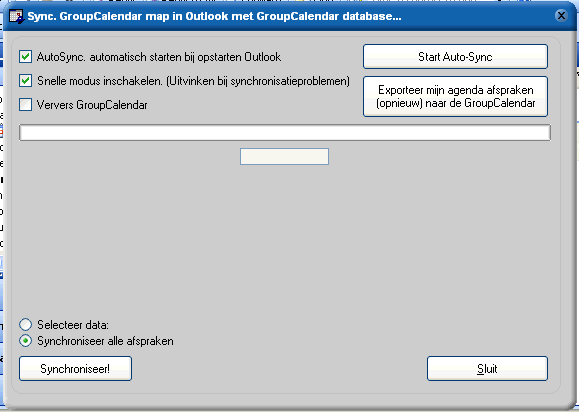 Wat
is synchronisatie.
Wat
is synchronisatie.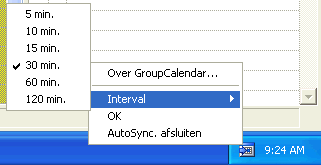 zolang Outlook® niet herstart wordt.
zolang Outlook® niet herstart wordt. Hier
Nee op antwoorden zal de afspraak in de eigen agenda plaatsen.
Hier
Nee op antwoorden zal de afspraak in de eigen agenda plaatsen.